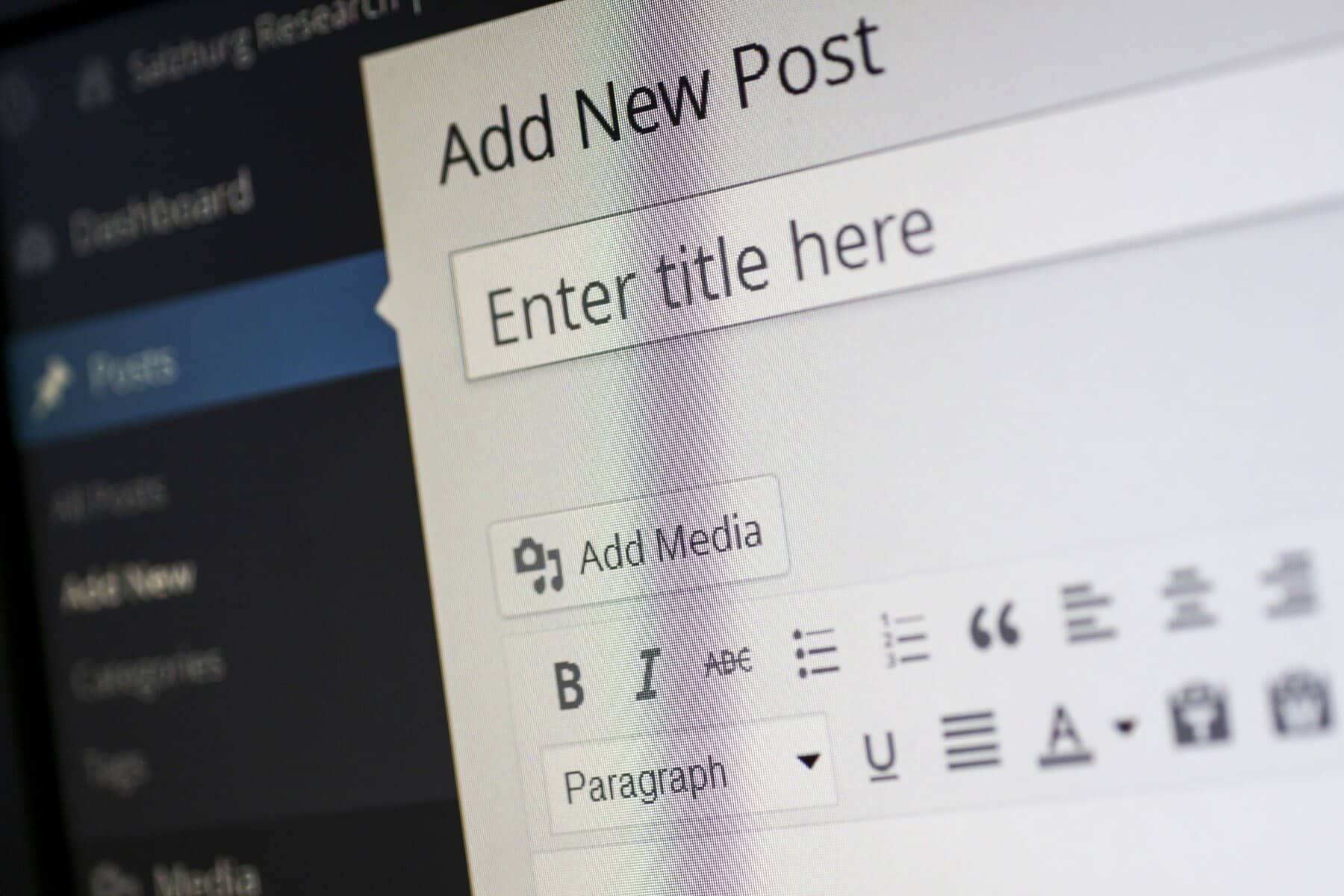
Keeping your WordPress site updated is crucial for maintaining security, improving performance, and ensuring compatibility with plugins and themes. However, the process needs to be done carefully to avoid any downtime or data loss. Here’s a comprehensive guide on how to update your WordPress site safely and efficiently.
1. Backup Your Site
Before you make any changes, it’s essential to back up your site. This ensures that you can restore your site to its previous state if anything goes wrong during the update.
How to Backup:
- Use a Plugin: Plugins like UpdraftPlus, BackupBuddy, or Duplicator can automate the backup process. These plugins allow you to schedule regular backups and store them in remote locations like Dropbox, Google Drive, or Amazon S3. This means you always have a recent copy of your site available in case of an emergency.
- Manual Backup: Access your site’s files via FTP and download them to your local computer. This includes all your WordPress files, themes, plugins, and uploads. Additionally, export your database via phpMyAdmin by selecting your database and clicking on the “Export” tab. Save this file locally as well. This method gives you full control over your backup, but it requires more technical knowledge and time.
2. Turn Off Caching
If you’re using a caching plugin like W3 Total Cache or WP Super Cache, disable it before starting the update process. This will prevent cached files from causing issues during the update.
How to Disable Caching:
- Go to the plugin settings in your WordPress dashboard and turn off caching. For W3 Total Cache, this can be done by navigating to the “General Settings” and disabling the “Page Cache” option. For WP Super Cache, go to the “Easy” tab and switch caching off.
- Clear the cache to ensure no outdated files interfere. This step is crucial because cached files can sometimes cause your site to display old content or function incorrectly after an update. Clearing the cache ensures that all your visitors see the most up-to-date version of your site.
3. Check Compatibility
Before updating, ensure that your themes and plugins are compatible with the new version of WordPress. Incompatibilities can lead to broken features or even a completely inaccessible site.
How to Check:
- Review the changelog for your theme and plugins to see if they mention compatibility with the latest WordPress version. Most developers will include this information in the version history.
- Visit the support forums or the plugin/theme website for any known issues or updates. Check user reviews and support threads for reports of any problems related to the new WordPress version. This can give you a heads-up about potential issues and how to address them.

4. Update Plugins and Themes First
It’s generally a good idea to update your plugins and themes before updating WordPress itself. This reduces the risk of conflicts and ensures that everything is compatible with the new version of WordPress.
How to Update:
- Go to Dashboard > Updates in your WordPress admin panel. Here you’ll see a list of all available updates for your plugins and themes.
- Update plugins first, followed by themes. Click the “Update Now” button next to each plugin and theme to start the process. Make sure to do this one at a time if you have many plugins and themes, as updating everything simultaneously can sometimes cause conflicts or errors.
5. Update WordPress Core
Once your plugins and themes are up to date, you can proceed with updating WordPress itself. The core update will ensure that your site has the latest security patches, new features, and performance improvements.
How to Update:
- Go to Dashboard > Updates in your WordPress admin panel.
- Click the ‘Update Now’ button to start the process. WordPress will automatically download the latest version and begin the update.
- Wait for the update to complete. Don’t navigate away from the page until it’s finished. This process might take a few minutes, depending on your internet speed and server performance. Once the update is complete, you’ll see a confirmation message.
6. Check Your Site
After updating, thoroughly check your site to ensure everything is working correctly. This step is crucial to identify any issues that might have arisen during the update process.
What to Check:
- Visit the front end and back end of your site to look for any issues. Make sure that all your pages load correctly and that the design elements are displayed as expected.
- Test critical functionalities such as forms, e-commerce checkout, and membership areas. Fill out forms, complete a test purchase if you have an online store, and check any member-exclusive content to ensure everything is functioning as it should.
7. Re-enable Caching
Once you’ve confirmed that your site is functioning correctly, you can re-enable your caching plugin. This will help improve your site’s performance and load times for your visitors.
How to Re-enable:
- Go to the plugin settings in your WordPress dashboard and turn caching back on. For W3 Total Cache, navigate to the “General Settings” and enable the “Page Cache” option. For WP Super Cache, go to the “Easy” tab and switch caching back on.
- Clear the cache to refresh all stored files. This step ensures that your visitors see the updated version of your site and not any old cached pages. Some plugins offer an option to automatically clear the cache when you enable caching, so make sure to check your plugin’s documentation.
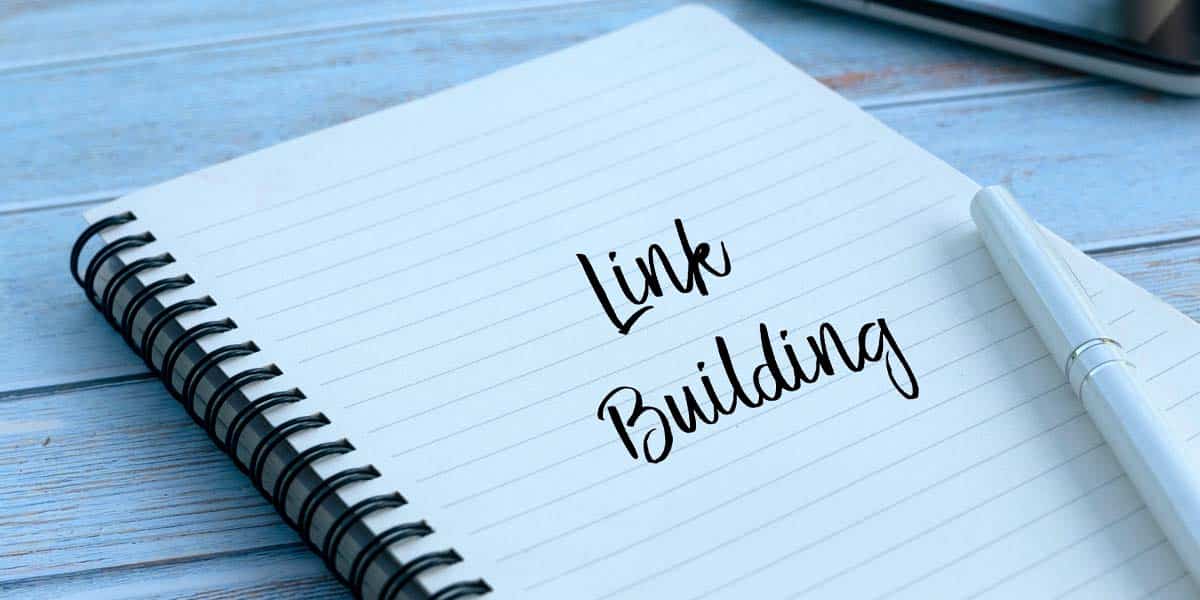
8. Optimize Your Database
Post-update, it’s a good practice to optimize your database. This can improve site performance and help keep your site running smoothly.
How to Optimize:
- Use a plugin like WP-Optimize or WP-Sweep to clean up and optimize your database. These plugins can remove unnecessary data such as post revisions, auto drafts, and spam comments.
- Regular database optimization can help reduce the size of your database and improve query performance. This results in faster load times for your site and a better user experience for your visitors.
9. Monitor Your Site
Keep an eye on your site for a few days after the update to ensure there are no lingering issues. Monitoring your site allows you to quickly identify and address any problems that may arise.
How to Monitor:
- Use uptime monitoring tools like UptimeRobot or Pingdom to get alerts if your site goes down. These services will notify you via email or SMS if your site becomes inaccessible.
- Check Google Analytics for any unusual drops in traffic. Sudden changes in your site’s performance or traffic patterns can indicate issues that need to be addressed. Additionally, monitor your site’s error logs for any recurring errors that might be affecting performance.
Conclusion
Updating your WordPress site is an essential task that should be performed regularly to maintain security, performance, and compatibility. By following these steps, you can ensure that the update process is smooth and hassle-free. Always remember to back up your site and check for compatibility before making any changes. This way, you can enjoy the benefits of the latest WordPress features without any stress.
