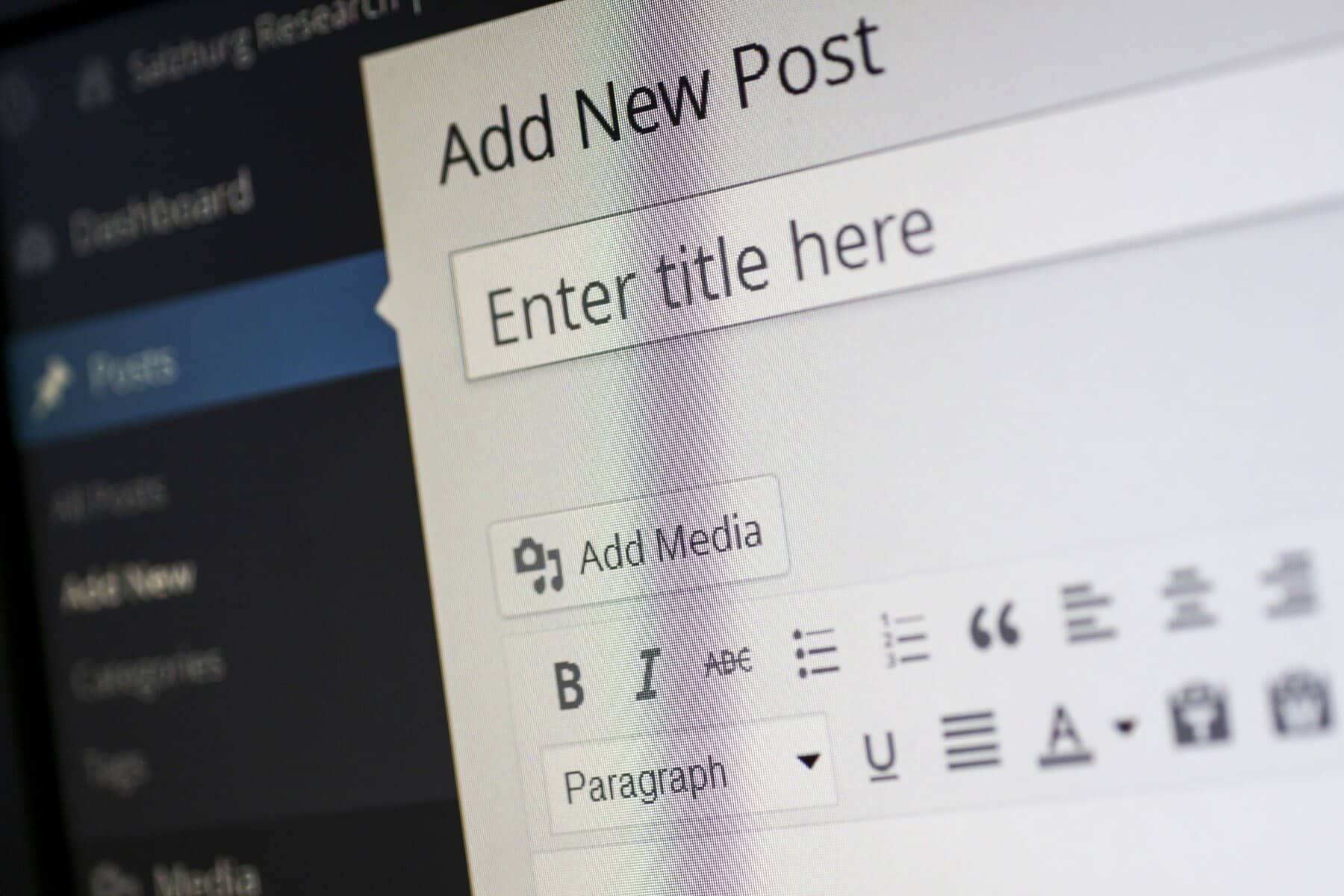
In the fast-paced digital world, the speed and efficiency of your website play a crucial role in providing a seamless user experience and boosting your site’s visibility in search engine results. Website speed is not just a luxury; it’s a necessity for maintaining user engagement and achieving better SEO rankings. One effective method to enhance your WordPress site’s performance is by using caching plugins. Caching involves storing static versions of your pages to reduce the load on your server, thereby speeding up the delivery of content to your users. In this comprehensive guide, we’ll walk you through the process of setting up and configuring WordPress caching plugins to optimize your website’s performance and ensure a smoother browsing experience for your visitors.
Why Use Caching Plugins?
Understanding the benefits of caching plugins is crucial before diving into the setup process. Caching plugins are designed to improve your website’s performance by reducing the time it takes to load pages. Here’s why caching is essential:
-
Improved Performance: Caching helps reduce server load and speeds up page loading times by serving static files rather than generating them dynamically with each request. This efficiency leads to a noticeable improvement in your site’s overall performance, making it more responsive and faster.
-
Enhanced User Experience: A faster website translates to a better user experience. Visitors are more likely to stay on a site that loads quickly and smoothly. By reducing loading times, caching helps lower bounce rates, increase user engagement, and encourage return visits.
-
SEO Benefits: Search engines, like Google, prioritize fast-loading websites in their ranking algorithms. By improving your site’s speed through caching, you can enhance your search engine rankings, making your site more visible to potential visitors and customers.
Choosing the Right Caching Plugin
Selecting the appropriate caching plugin for your WordPress site is a crucial step in optimizing performance. There are several options available, each offering different features and benefits. Here are three popular caching plugins to consider:
-
W3 Total Cache: Known for its comprehensive approach, W3 Total Cache offers features such as page caching, object caching, and database caching. This plugin is highly customizable and suitable for users who are comfortable with advanced settings and want extensive control over their caching setup.
-
WP Super Cache: WP Super Cache is a user-friendly option that generates static HTML files from your dynamic WordPress content. This plugin is straightforward to set up and ideal for most users who want an effective caching solution without extensive configuration.
-
WP Rocket: As a premium caching plugin, WP Rocket stands out for its ease of use and advanced features. It includes functionalities like lazy loading, database optimization, and preloading, making it a powerful choice for users who seek a high-performance solution with minimal configuration hassle.
Step-by-Step Guide to Setting Up and Configuring WordPress Caching Plugins
Install the Caching Plugin
The first step in utilizing a caching plugin is to install it on your WordPress site. Follow these steps:
- Log in to your WordPress admin dashboard.
- Navigate to Plugins > Add New.
- Use the search bar to find the caching plugin you want to install (e.g., “W3 Total Cache”).
- Click Install Now next to the plugin, and once the installation is complete, click Activate to enable the plugin on your site.
Configure Basic Settings
After activation, you’ll need to configure the basic settings of your chosen caching plugin:
-
W3 Total Cache:
- Go to Performance in the WordPress dashboard menu.
- Enable Page Cache and select the caching method that suits your needs (e.g., Disk: Enhanced).
- Enable Minify to reduce the size of CSS, JavaScript, and HTML files, which can further improve loading times.
- Save all changes to apply the new settings.
-
WP Super Cache:
- Navigate to Settings > WP Super Cache.
- Activate caching by checking the box labeled Caching On.
- Choose the caching method that fits your site’s requirements (e.g., Simple, Expert).
- Save changes and consider preloading the cache to generate static files for your site’s pages.
-
WP Rocket:
- Go to Settings > WP Rocket in your WordPress dashboard.
- Enable Cache and configure the cache lifespan according to your preferences.
- Adjust settings under File Optimization, Media (e.g., lazy loading images), and Preload to enhance site performance.
- Save changes to implement the new configuration.
Advanced Configuration
For users seeking more control and advanced performance optimization, consider configuring additional settings:
- Object and Database Caching: Enable object caching to store frequently accessed database queries, and database caching to optimize your database’s performance. These settings can further reduce load times and enhance site efficiency.
- CDN Integration: Integrate your caching plugin with a Content Delivery Network (CDN) to distribute static files (like images and scripts) across multiple servers worldwide. This distribution can significantly improve loading times for visitors from different geographic locations.
- Browser Caching: Set up browser caching to instruct visitors’ browsers to store static files locally. This reduces the need for repeated requests to your server, leading to faster load times for returning visitors.
Testing and Monitoring
After configuring your caching plugin, it’s essential to test and monitor your site’s performance:
- Check Page Speed: Utilize tools such as Google PageSpeed Insights or GTmetrix to measure your site’s loading time before and after implementing caching. These tools provide insights and recommendations for further optimization.
- Clear Cache Regularly: Regularly clear your cache to ensure that any updates or changes made to your site are accurately reflected. This helps avoid issues with outdated content and maintains the accuracy of your site’s display.
- Monitor for Issues: Keep an eye out for any potential issues that may arise from caching, such as outdated content or broken links. Address these issues promptly to maintain a smooth user experience.

Troubleshooting Common Issues
Even with proper configuration, you may encounter some issues with your caching plugin. Here are solutions for common problems:
- Stale Content: If your site displays outdated content, try clearing the cache and reloading the page. This action often resolves issues with cached data not reflecting recent changes.
- Compatibility Issues: Ensure that your caching plugin is compatible with other plugins and themes you’re using. Incompatibilities can sometimes lead to functionality problems or conflicts.
- Performance Decrease: If you notice a decrease in performance, review and adjust your caching settings. Fine-tuning these settings can help balance performance with functionality.
