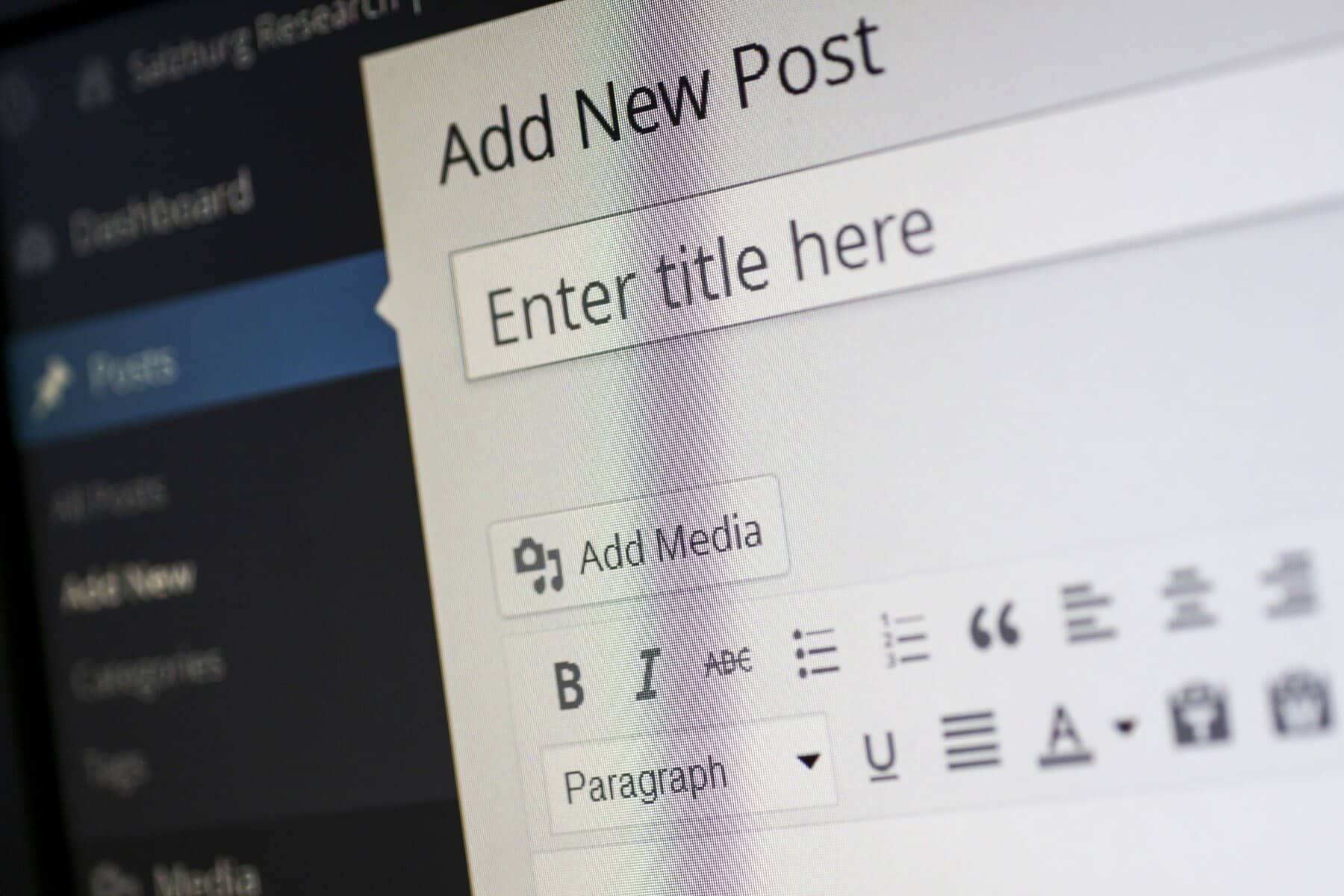
Migrating your WordPress site to a new host can seem daunting, but with the right steps, it can be a smooth process. Whether you’re looking for better performance, enhanced security, or more features, moving to a new host can be a great decision. Here’s a comprehensive guide to help you migrate your WordPress site without losing any data or functionality.
Choose Your New Host
Before you start the migration process, ensure you’ve selected a new hosting provider that meets your needs. Consider factors like uptime, customer support, pricing, and features such as SSD storage, free SSL certificates, and backups. Research different hosting options and read reviews from current users to get an idea of their reliability and performance. If possible, take advantage of trial periods or money-back guarantees to test the new host’s performance before making a long-term commitment.
Back Up Your Current Site
To prevent further damage and protect your visitors, put your site in maintenance mode. This will temporarily disable access to your site while you work on fixing the issues. You can use a plugin like WP Maintenance Mode to easily enable maintenance mode. This will inform your visitors that your site is undergoing maintenance and will be back soon, without exposing them to any risks.
3. Backup Your Site
How to Back Up Your WordPress Site:
Manual Backup:
-
- Use an FTP client (like FileZilla) to download all the files in your WordPress directory (usually public_html). This will include essential files such as themes, plugins, and media uploads.
- Export your database using phpMyAdmin. Select your database, click on “Export,” and choose the “Quick” method. This SQL file contains all the content and settings for your site.
Using a Plugin:
- Install a backup plugin like UpdraftPlus or All-in-One WP Migration. These plugins simplify the backup process by automating file and database backups.
- Follow the plugin instructions to create a backup of your files and database. Most plugins also offer options to store backups remotely in cloud storage services, ensuring your data is safe.

Set Up Your New Hosting Account
Once you have chosen your new host and backed up your site, it’s time to set up your new hosting account. This usually involves signing up for a hosting plan that aligns with your website’s needs and goals. When setting up your new account, carefully follow the host’s instructions to create your account, and don’t hesitate to reach out to their customer support for assistance if needed. Familiarize yourself with the hosting control panel (like cPanel) to streamline the process of managing your new account.
Upload Your Files to the New Host
After setting up your new hosting account, you need to upload your WordPress files. This step is crucial because it ensures that all your website content, themes, and plugins are transferred to the new server.
How to Upload Files:
-
Using FTP:
- Connect to your new host using an FTP client. This method is reliable and allows you to upload multiple files simultaneously.
- Upload all the files you downloaded from your old host to the public_html directory (or the root directory of your domain). Ensure that the folder structure remains intact during this process.
-
Using cPanel:
- Log in to your cPanel account and locate the “File Manager.” This user-friendly tool provides a graphical interface to manage your files.
- Upload the files directly to the public_html folder, ensuring everything is organized and accessible for your new site.
Import Your Database
Now that your files are on the new server, you need to import your database. This step is critical, as it contains all your posts, pages, comments, and site settings.
How to Import Your Database:
- Create a New Database:
- Go to your cPanel and find the “MySQL Databases” section. This is where you can manage your database resources effectively.
- Create a new database, user, and assign the user to the database with all privileges. Ensure you keep track of these credentials, as they will be needed for the next steps.
- Import the Database:
- Open phpMyAdmin from your cPanel. This tool allows you to manage your databases through a web interface.
- Select the new database you created and click on the “Import” tab. Here, you can upload the SQL file you exported from your old host.
- Click “Go” to import it. This process may take a few moments, depending on the size of your database.
Update the wp-config.php File
wp-config.php file to connect your WordPress site to the new database. This file contains crucial settings for your site, including database connection details.
Steps to Update wp-config.php:
- Navigate to your WordPress files on the new host, and locate the
wp-config.phpfile. - Open it for editing using a code editor or the cPanel file manager.
- Update the following lines with your new database details:
define(‘DB_NAME’, ‘new_database_name’);
define(‘DB_USER’, ‘new_database_user’);
define(‘DB_PASSWORD’, ‘new_database_password’);
define(‘DB_HOST’, ‘localhost’); // Usually, this remains the same.
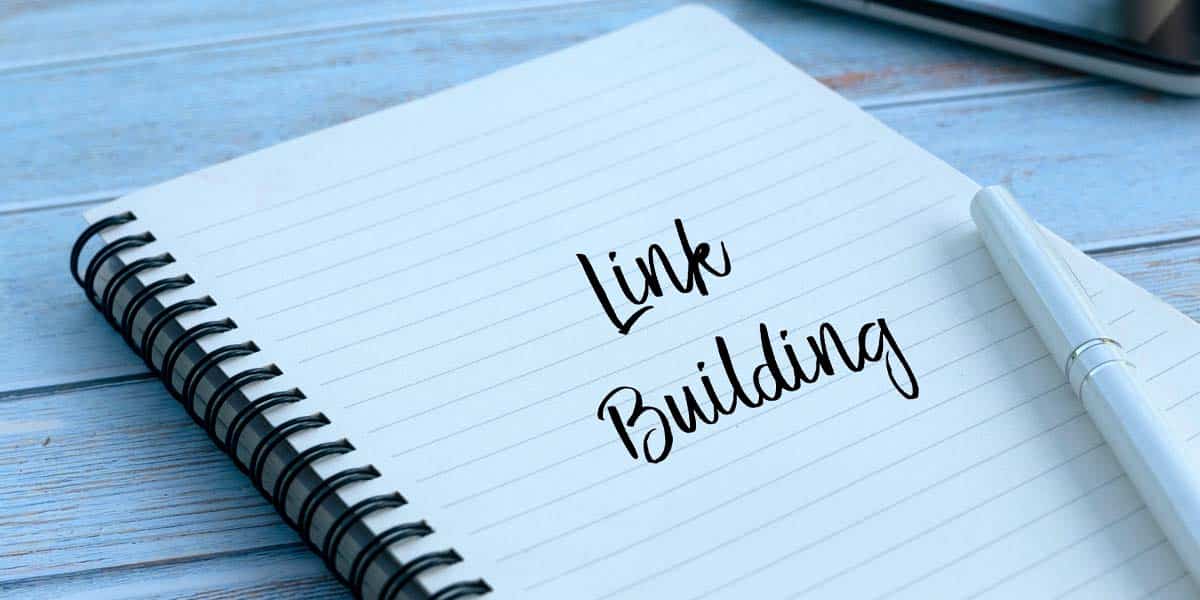
Update Your Domain’s DNS Settings
Once everything is set up on the new host, you need to point your domain to the new server. This involves changing the DNS settings to ensure visitors are directed to your new hosting provider.
- Log in to your domain registrar’s control panel. This is where you manage your domain settings, including DNS configurations.
- Update the nameservers to those provided by your new hosting company. Alternatively, if you prefer to keep the current nameservers, you can change the A record to point to your new server’s IP address.
- Save your changes. Keep in mind that DNS propagation can take anywhere from a few minutes to 48 hours, during which time your site may be intermittently accessible.
Test Your Site
After the DNS changes have propagated, check your website to ensure everything is functioning correctly. This is an essential step in the migration process to verify that the transition was successful.
- Verify that all links work, images load, and any functionality (like forms and plugins) operates as expected.
- Clear your browser cache and cookies to ensure you’re not viewing an outdated version of your site.
- Check for any missing content or broken elements that may need to be fixed.
Clean Up
Once you’ve confirmed that your site is working perfectly on the new host, you can proceed with some cleanup tasks.
Delete the old site files from the previous host if you no longer need them. This can help prevent confusion and free up space on the old server.
Notify your users about the migration (if necessary). If you run a high-traffic website or blog, it may be courteous to inform your audience about any potential downtime during the migration process.
Conclusion
Migrating your WordPress site to a new host doesn’t have to be a stressful experience. By following these steps carefully and methodically, you can ensure a smooth transition without losing any important data. Always remember to keep backups and test your site thoroughly after the migration. Enjoy your new hosting environment, and may it bring improved performance and reliability to your WordPress site!
