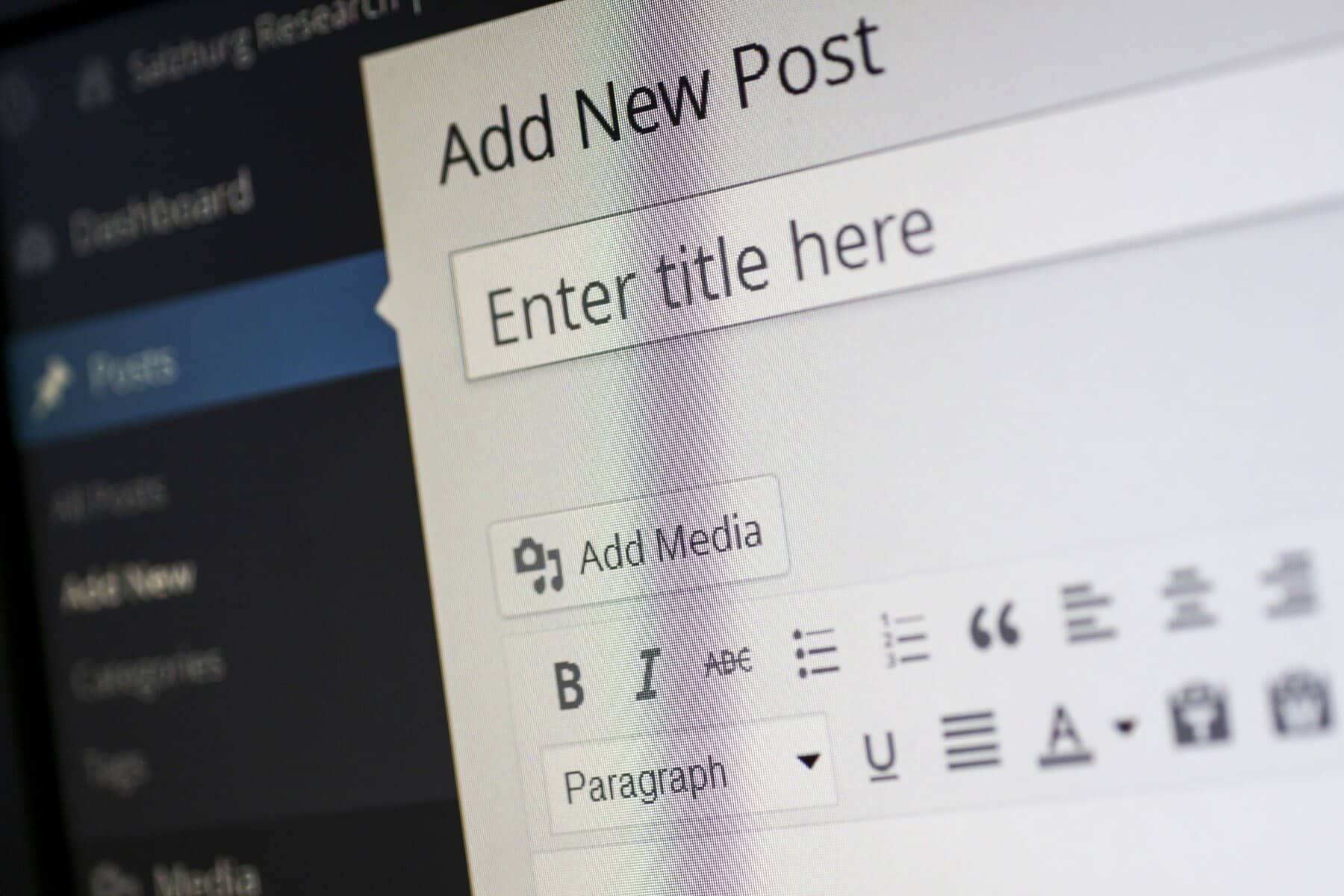
Migrating a WordPress site can seem like a daunting task, but with proper planning and execution, it can be accomplished smoothly and efficiently. Whether you’re moving to a new hosting provider, changing your domain, or simply upgrading your server, a well-executed migration ensures minimal downtime and preserves your site’s SEO and user experience. In this comprehensive guide, we’ll walk you through each essential step to handle your WordPress site migration seamlessly, providing you with the knowledge and tools needed for a successful transition.
Plan Your Migration
Effective migration begins with thorough planning. This phase is crucial for ensuring that the process goes smoothly and that you’re prepared for any potential challenges. Start by evaluating your current setup, including the hosting environment, PHP versions, and server settings. Understanding your current configuration will help you make informed decisions about your new hosting provider and ensure compatibility. Research various hosting providers to find one that offers the features, performance, and support your site requires. Consider factors such as server speed, uptime guarantees, customer support, and scalability options. Once you’ve selected a new host, choose a migration date that coincides with a period of low site traffic to minimize the impact on your users.
Backup Your Website
Before making any changes, it’s imperative to create a complete backup of your website. This backup serves as a safety net in case something goes wrong during the migration process. Ensure that you back up both your website files and your database. The website files include the WordPress core files, themes, and plugins. For backing up your database, which contains all your posts, pages, comments, and site settings, you can use plugins such as UpdraftPlus or manually back up through FTP and phpMyAdmin. Store your backup in a separate location, such as cloud storage, to protect against data loss. This step ensures that you have a reliable restore point if any issues arise during the migration.
Export Your WordPress Database
Exporting your WordPress database is a critical step in the migration process. Access phpMyAdmin through your hosting control panel and select the database you want to export. In phpMyAdmin, navigate to the ‘Export’ tab and choose the ‘Quick’ export method for a straightforward export process. Select the SQL format for compatibility and save the resulting file to your local machine. This SQL file contains all the data from your WordPress database, including posts, pages, comments, and settings. Having this file ready ensures that you can easily import your data into the new server’s database.

Download and Prepare Your Files
Once you’ve exported your database, the next step is to download your WordPress files. Use an FTP client like FileZilla to connect to your current server and download all your WordPress core files, themes, and plugins. This process involves transferring the entire WordPress directory from your old server to your local machine. Make sure you include all files and folders, as missing files can lead to issues during the migration. Once downloaded, review and organize these files to ensure you’re transferring the latest versions of your themes and plugins. Properly preparing your files helps prevent potential problems when you upload them to the new server.
Upload Files to the New Server
With your files and database backed up and prepared, it’s time to upload them to the new server. Access your new hosting account via FTP and upload the WordPress files to the appropriate directory. Ensure that all files are transferred correctly and that the folder structure matches the original setup. Next, create a new MySQL database and user through your hosting control panel. This new database will be used to import the data from your old site. Access phpMyAdmin on the new server, select the newly created database, and import the SQL file you previously exported. This step transfers your site’s data to the new server, preparing it for the final configuration.
Update wp-config.php File
After uploading your files and importing your database, you need to update the wp-config.php file to reflect the new database details. Open the wp-config.php file in a text editor and locate the database settings section. Update the database name, user, and password to match the new database credentials you created on the new server. Also, verify that the database host is set correctly, typically ‘localhost’ unless otherwise specified by your hosting provider. Saving these changes ensures that your WordPress site can connect to the new database and function correctly on the new server.
Adjust Domain and URL Settings
If your migration involves changing domains, you need to update your WordPress site’s URL settings. Log in to your WordPress dashboard on the new server, navigate to Settings > General, and update the ‘WordPress Address (URL)’ and ‘Site Address (URL)’ fields with the new domain. Additionally, use a plugin like Better Search Replace to perform a search and replace operation in your database, updating any instances of the old domain with the new one. This step is crucial for maintaining functionality and avoiding broken links or errors related to domain changes.
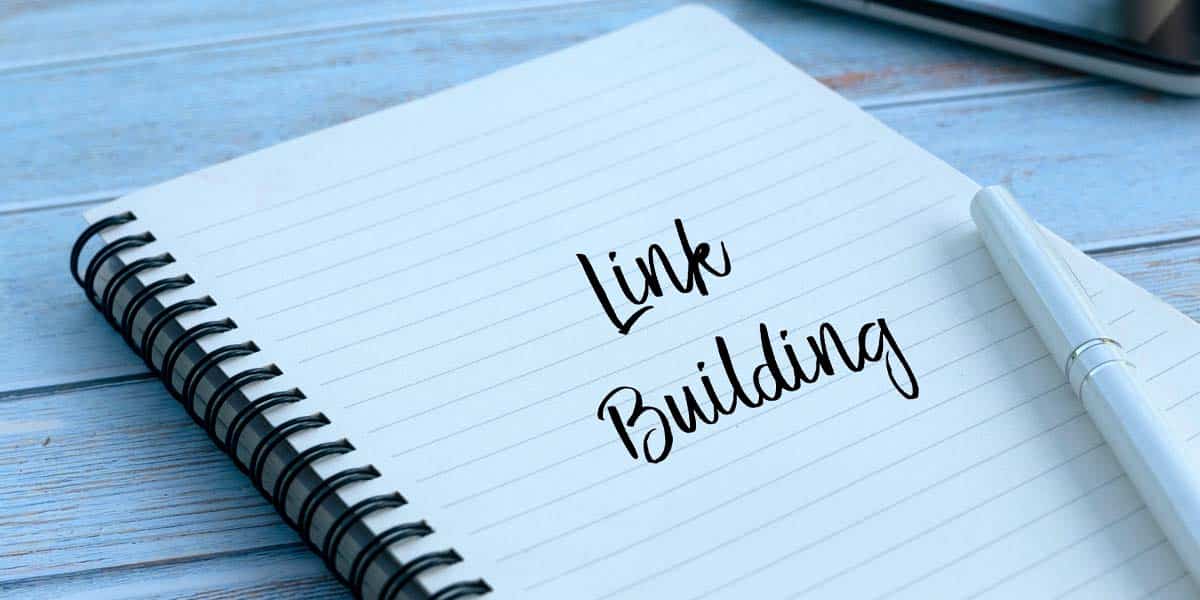
Test Your Site
Before finalizing the migration, it’s essential to thoroughly test your site to ensure everything is functioning correctly. Check all pages, posts, and links to confirm they are working as expected. Verify that your plugins and themes are functioning properly and that any custom features or functionalities are intact. Test interactive elements such as contact forms, e-commerce functionalities, and user login areas to ensure they are operating smoothly. Conducting these tests helps identify any issues or discrepancies that need to be addressed before making your site live on the new server.
Update DNS Records
The final step in the migration process is updating your DNS records to point to the new hosting server. Log into your domain registrar’s control panel and locate the DNS settings for your domain. Update the A record to point to the IP address of your new server. DNS changes can take up to 48 hours to propagate globally, so monitor your site during this period to ensure a smooth transition. During this time, users may experience intermittent access to your site, so be prepared to address any issues that arise.
Monitor and Troubleshoot
After completing the migration, it’s important to monitor your site for any issues and ensure everything is functioning as expected. Keep an eye on site performance, loading speeds, and error messages. Verify that SEO settings and Google Analytics tracking are operational and that no data has been lost or corrupted. Regularly back up your site to prevent future issues and address any problems promptly. Ongoing monitoring helps maintain site stability and ensures a positive experience for your users.
Conclusion
Migrating a WordPress site doesn’t have to be a stressful endeavor. By following these detailed steps—planning, backing up, exporting, uploading, and testing—you can handle your WordPress site migration smoothly and efficiently. Proper preparation and attention to detail ensure that your site remains functional, your SEO intact, and your users’ experience positive. If you need expert assistance with your WordPress migration, our team at Rocket Web Development specializes in WordPress support and maintenance, offering professional services to ensure a seamless transition. Contact us today to learn more about how we can assist with your site migration needs!
