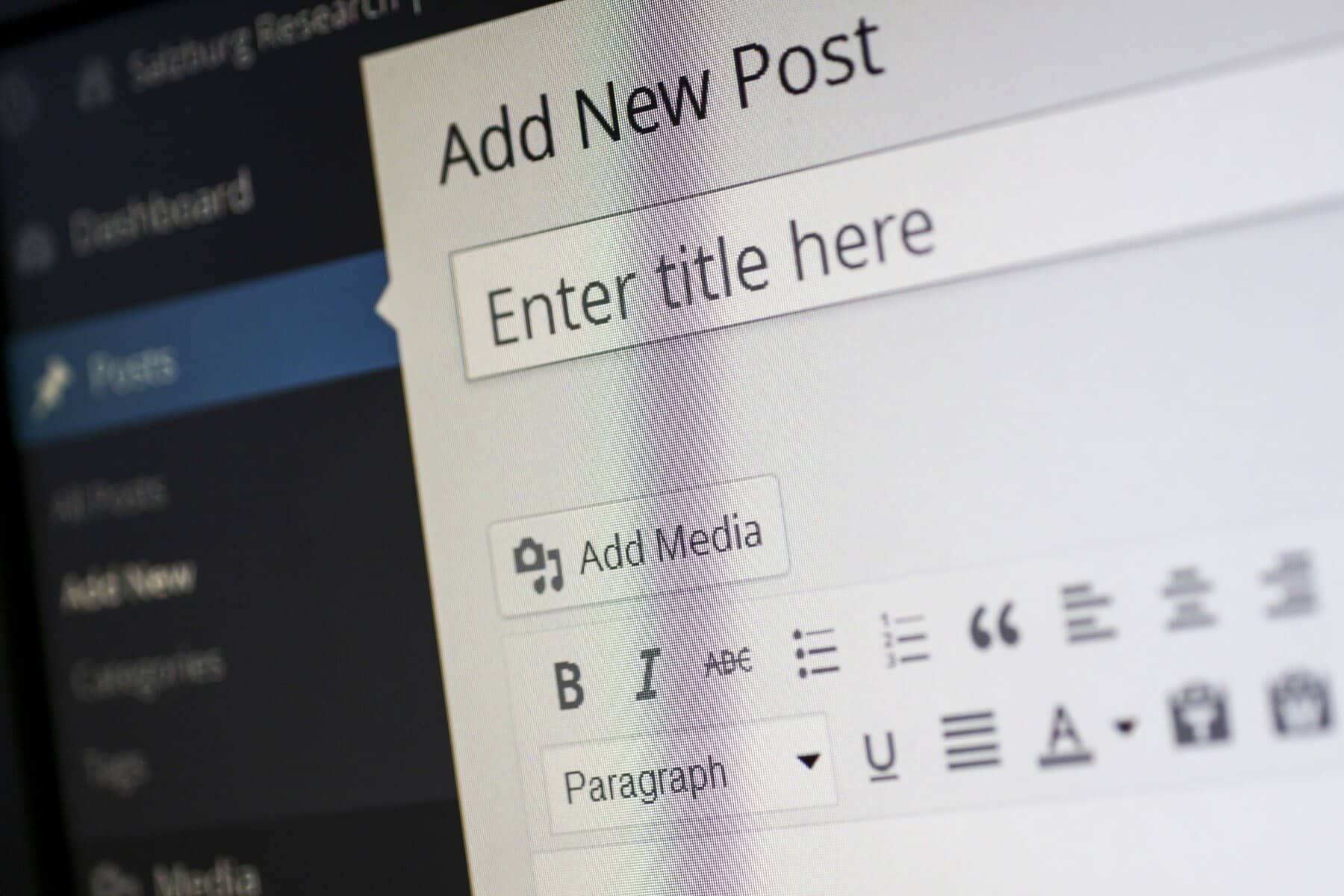
In the ever-evolving landscape of WordPress, encountering site errors can be both frustrating and overwhelming. Whether you’re managing a personal blog, an e-commerce site, or a complex corporate portal, it’s essential to address these issues promptly to ensure a smooth and uninterrupted user experience. Understanding the common errors, their causes, and the steps needed to resolve them can make a significant difference. This guide provides a comprehensive overview of common WordPress errors and detailed recovery steps to help you get your site back on track swiftly and effectively.
Common WordPress Site Errors
White Screen of Death (WSOD)
- Description: The White Screen of Death, often referred to as WSOD, manifests as a blank page with no visible content or error messages. This issue can be particularly perplexing as it offers no direct clues about the problem. When your site shows nothing but a white screen, it’s crucial to investigate the root cause promptly.
- Causes: The most frequent causes of WSOD include plugin or theme conflicts, PHP errors, or memory limit issues. A poorly coded plugin or an incompatible theme can trigger this issue. Additionally, if your site’s memory limit is exceeded, it can cause PHP scripts to fail, resulting in a blank screen.
Error Establishing a Database Connection
- Description: This error occurs when WordPress cannot establish a connection to the database, preventing your site from loading properly. It typically results in a message indicating that the connection to the database cannot be made.
- Causes: Several factors can contribute to this problem, including incorrect database credentials in your
wp-config.phpfile, database corruption, or server-related issues. Misconfigured database settings or server downtime can disrupt the connection, making your site inaccessible.
404 Page Not Found
- Description: A “404 Page Not Found” error appears when users attempt to access a page that no longer exists or has an incorrect URL. This can be confusing for visitors and may impact your site’s credibility and user experience.
- Causes: Common causes of 404 errors include broken links, deleted pages, or incorrect permalink settings. If a page has been removed or the URL structure has changed, visitors may encounter this error. Additionally, issues with permalink settings can lead to broken URLs.
Internal Server Error (500)
- Description: An Internal Server Error, often denoted by the HTTP status code 500, is a generic error message indicating that something has gone wrong on the server side. This error can be challenging to diagnose since it provides limited information about the underlying issue.
- Causes: Internal Server Errors can result from various issues, including PHP errors, a corrupt
.htaccessfile, or conflicts between plugins and themes. Server misconfigurations or coding errors in PHP files can also trigger this error, requiring thorough investigation to resolve.
Connection Timed Out
- Description: A “Connection Timed Out” error occurs when the server takes too long to respond to a request, leading to a timeout. This can be frustrating for users, as they are unable to access your site within a reasonable timeframe.
- Causes: This issue can be caused by server overload, excessive traffic, or resource limitations. If your server is overwhelmed with requests or lacks sufficient resources, it may fail to respond promptly, resulting in a connection timeout error.
Recovery Steps
Backup Your Site
Before you embark on troubleshooting, it’s crucial to back up your WordPress site to prevent data loss and ensure you can restore it if needed. A complete backup includes both the database and the site’s files. Use a reliable backup plugin or your hosting provider’s backup services to create a recent backup. Regular backups are essential to safeguard your data and facilitate recovery in case of unexpected issues.
Troubleshoot Plugin and Theme Conflicts
White Screen of Death (WSOD):
- Deactivate Plugins: To address WSOD, start by deactivating all plugins. Rename the
pluginsfolder within thewp-contentdirectory toplugins-oldusing an FTP client or file manager. This action will deactivate all plugins. If the issue is resolved, reactivate each plugin one by one to identify which one is causing the problem. This process will help you pinpoint the conflicting plugin. - Switch to Default Theme: If deactivating plugins doesn’t resolve the issue, try switching to a default WordPress theme. Rename your active theme’s folder to
theme-old. WordPress will automatically revert to a default theme such as Twenty Twenty-One. If the site starts working, the problem lies with your theme, and you should consider updating or replacing it.
Internal Server Error (500):
- Increase PHP Memory Limit: Sometimes, increasing the PHP memory limit can resolve Internal Server Errors. Add
define('WP_MEMORY_LIMIT', '64M');to yourwp-config.phpfile. This line of code increases the memory limit, allowing PHP scripts to execute without running out of memory. - Check .htaccess File: A corrupt
.htaccessfile can also cause Internal Server Errors. Rename your existing.htaccessfile to.htaccess-oldusing an FTP client. If your site works, go to Settings > Permalinks in your WordPress dashboard and click ‘Save Changes’ to generate a new.htaccessfile. This step will restore default permalink settings and resolve potential issues with the previous file.
Check Database Connection
Error Establishing a Database Connection:
- Verify Credentials: Ensure that the database name, username, password, and host in your
wp-config.phpfile are correct. If any of these details are incorrect, WordPress will fail to connect to the database. Double-check your hosting provider’s settings and update the credentials accordingly. - Repair Database: If you suspect database corruption, you can repair the database using WordPress’s built-in repair tool. Add
define('WP_ALLOW_REPAIR', true);to yourwp-config.phpfile. Then, visithttp://yoursite.com/wp-admin/maint/repair.phpto initiate the repair process. After repairing, remove the line fromwp-config.phpto prevent unauthorized access.
Resolve 404 Errors
Broken Links and Deleted Pages:
- Update Permalinks: To fix 404 errors, try updating your permalink structure. Go to Settings > Permalinks in your WordPress dashboard and click ‘Save Changes.’ This action refreshes the permalink settings and can resolve issues with broken links or missing pages.
- Check for Redirects: If you have changed URLs or moved pages, ensure that proper redirects are set up. Implement 301 redirects to guide visitors and search engines to the new URLs, preventing 404 errors and preserving your site’s SEO value.
Address Connection Timed Out Issues
Server Overload or Resource Limitations:
- Check Hosting Plan: If you frequently encounter connection timeout errors, contact your hosting provider to evaluate your hosting plan. Ensure that it supports your site’s traffic and resource requirements. Upgrading to a higher plan or optimizing server resources may be necessary to handle increased traffic and prevent timeouts.
- Optimize Performance: Implement performance optimization techniques to reduce server load and improve response times. Use caching plugins to store static versions of your pages, optimize images for faster loading, and consider using a Content Delivery Network (CDN) to distribute content across multiple servers, enhancing site performance and reducing load times.
Preventive Measures
- Regular Updates: Keep WordPress core, themes, and plugins up to date to minimize compatibility issues and security vulnerabilities. Regular updates ensure that your site benefits from the latest features, bug fixes, and security patches.
- Monitor Site Health: Utilize monitoring tools or plugins to keep an eye on your site’s health and performance. Regular monitoring can help you identify potential issues before they escalate and ensure your site remains in optimal condition.
- Security Measures: Implement robust security practices to protect your site from threats. Regular backups, security plugins, and firewall settings are essential for safeguarding your site against malware, hacking attempts, and other security risks.
Conclusion
Handling WordPress site errors effectively requires a combination of troubleshooting skills and preventive measures. By understanding common errors and following the outlined recovery steps, you can address issues promptly and maintain a seamless user experience. Regular maintenance, updates, and security practices will help you keep your WordPress site running smoothly and efficiently.
If you continue to experience issues or need professional assistance, don’t hesitate to seek expert help. With the right approach and resources, you can ensure your WordPress site remains reliable, secure, and user-friendly.
