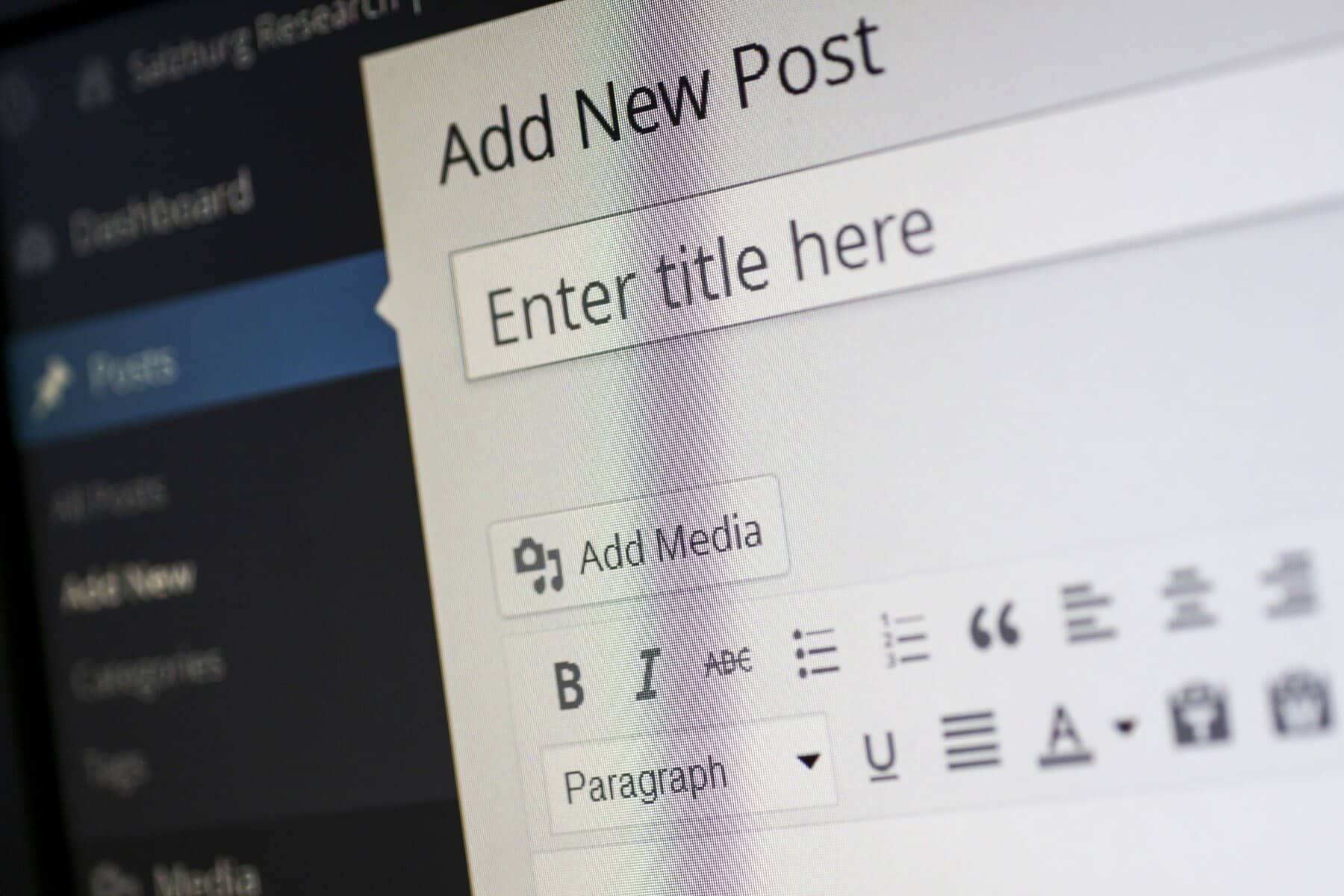
WordPress is a powerful and flexible content management system that allows users to customize their websites with various plugins. While plugins are essential for enhancing functionality and adding features, they can occasionally cause conflicts and errors. These issues can disrupt your site’s performance and user experience. In this comprehensive guide, we’ll explore how to identify, troubleshoot, and fix WordPress plugin conflicts and errors to ensure your site operates smoothly and efficiently.
Understanding Plugin Conflicts and Errors
To effectively resolve plugin conflicts and errors, it’s crucial to understand what they are and how they can impact your WordPress site. Plugin conflicts occur when two or more plugins try to interact with the same part of your site or use overlapping functionalities, leading to unintended consequences. These conflicts can cause features to malfunction or even crash your site. On the other hand, plugin errors can result from various issues, such as coding problems, incompatibility with recent WordPress updates, or conflicts with your site’s theme.
Common Symptoms of Plugin Conflicts and Errors
Recognizing the signs of plugin conflicts and errors is the first step toward resolving them. Some common symptoms include:
- Site Slowdowns or Crashes: If your website becomes unusually slow or experiences frequent crashes, it may be due to a plugin conflict or error. These issues can significantly impact user experience and site performance.
- Broken Functionality: When a plugin stops working as intended, you might notice that certain features or functionalities no longer operate correctly. This can disrupt the user experience and affect the overall effectiveness of your site.
- Admin Dashboard Errors: Errors or unexpected behavior in the WordPress admin area can indicate plugin issues. This might include problems with accessing certain settings or functions within the dashboard.
- Conflicting Plugin Features: Sometimes, features from one plugin may interfere with or override those of another. This can lead to a range of issues, from minor glitches to significant disruptions in functionality.
Step-by-Step Guide to Fixing Plugin Conflicts and Errors
1. Identify the Problematic Plugin
The first step in resolving plugin conflicts or errors is to identify the specific plugin causing the issue. To do this, you’ll need to follow a systematic approach:
- Disable All Plugins: Start by temporarily deactivating all plugins. This will help you determine whether the problem is indeed caused by a plugin or if it lies elsewhere. If your site functions normally with all plugins deactivated, it confirms that one or more plugins are responsible for the issue.
- Activate Plugins One by One: Reactivate each plugin individually and check if the problem reoccurs after enabling each one. This process will help you pinpoint the problematic plugin by isolating the source of the conflict or error.
2. Update Plugins and WordPress
Outdated software can often lead to conflicts and errors. Ensuring that both your plugins and WordPress core are up to date is crucial:
- Update Plugins: Navigate to the “Plugins” section in your WordPress admin dashboard and update any plugins that have available updates. Plugin developers frequently release updates to fix bugs, improve compatibility, and add new features, so keeping your plugins current can prevent many issues.
- Update WordPress: Similarly, check for updates to the WordPress core. Go to the “Dashboard” and then “Updates” to see if there are any available updates for WordPress. Updating the core system can resolve compatibility issues and enhance overall performance.
3. Check Plugin Compatibility
Compatibility issues can arise when plugins are not designed to work with your current version of WordPress or with other plugins. To ensure compatibility:
- Read Plugin Documentation: Check the official documentation for the plugin to see if it lists compatibility requirements or known issues. This information can provide valuable insights into whether the plugin is suitable for your current setup.
- Visit Plugin Support Forums: Explore the support forums for the plugin to see if other users have reported similar issues. Often, these forums can provide solutions or workarounds for known compatibility problems.
4. Review Plugin Settings
Sometimes, errors can be traced back to incorrect plugin settings. Take the time to review and adjust the settings for the problematic plugin:
- Consult Plugin Documentation: Refer to the plugin’s documentation for guidance on the correct configuration. Proper settings are crucial for ensuring that the plugin functions as intended without causing conflicts.
- Contact Plugin Support: If adjusting the settings does not resolve the issue, consider reaching out to the plugin’s support team. They can provide expert assistance and help troubleshoot any specific problems you might be encountering.
5. Check for Theme Conflicts
In some cases, the issue may be related to your WordPress theme rather than the plugin itself. To determine if the theme is causing the problem:
- Switch to a Default Theme: Temporarily switch to a default WordPress theme, such as Twenty Twenty-One, to see if the problem persists. This will help you determine if the issue is related to your current theme.
- Ensure Theme Compatibility: Verify that your theme is compatible with the plugins you are using. Compatibility issues between themes and plugins can lead to conflicts and errors.
6. Enable Debugging Mode
WordPress’s debugging mode can provide detailed information about errors and conflicts:
- Edit
wp-config.php: Add or modify specific lines in yourwp-config.phpfile to enable debugging. This will generate a log file with detailed error messages that can help you identify the root cause of the problem. - Check Debug Log: Review the
debug.logfile located in thewp-contentdirectory. This log file will contain error messages and other details that can assist in troubleshooting.
7. Consult Plugin Support or Forums
If you are still unable to resolve the issue, seek help from the plugin’s support team or community forums:
- Official Support: Contact the plugin’s official support team for personalized assistance. They can provide guidance and solutions specific to the plugin you are using.
- Community Forums: Post your issue in WordPress support forums or relevant plugin-specific forums. Other users or developers may have experienced similar problems and can offer advice or solutions.
8. Reinstall or Replace the Plugin
As a final step, consider reinstalling or replacing the problematic plugin if all else fails:
- Reinstall Plugin: Delete the plugin and then reinstall it from the WordPress repository. This can sometimes resolve issues caused by corrupted files or incomplete installations.
- Find Alternatives: If the plugin is no longer maintained or fails to resolve the issue, look for alternative plugins with similar functionality. Choosing a well-supported and regularly updated plugin can help avoid future problems.
Conclusion
Fixing WordPress plugin conflicts and errors requires a methodical approach to identify and address the issues effectively. By following the steps outlined in this guide, you can troubleshoot and resolve plugin-related problems to ensure your site operates smoothly. Keeping your plugins, themes, and WordPress core updated, and regularly backing up your site, will help prevent many common issues. For ongoing support and maintenance, consider outsourcing your WordPress management to experts who can keep your site in top shape and address any issues promptly.
