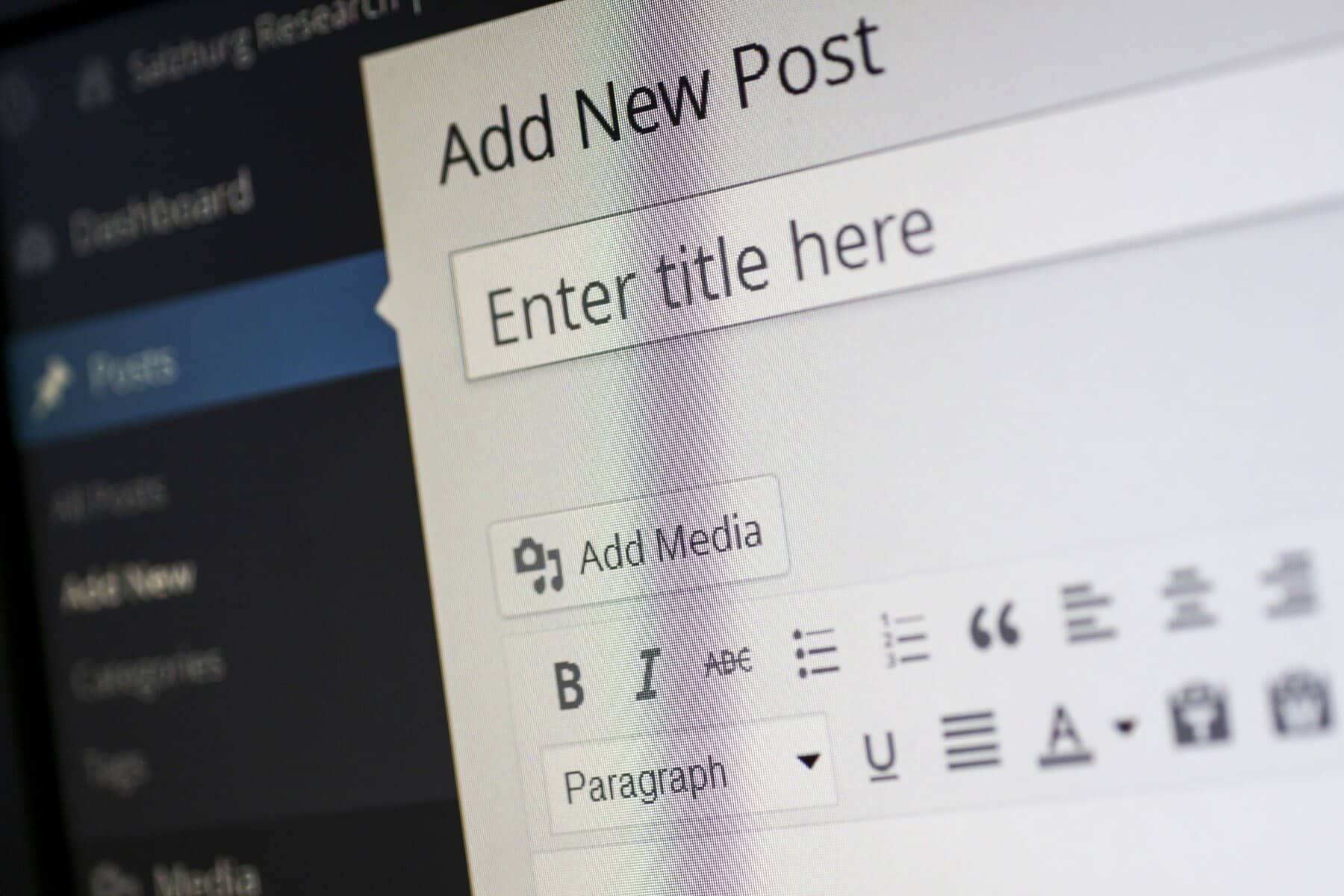
The “White Screen of Death” (WSOD) is a dreaded sight for WordPress users. Instead of your vibrant website, you’re met with a blank white screen, leaving you puzzled and frustrated. This issue can arise due to various reasons, including plugin conflicts, theme issues, or server problems. Fortunately, this guide will walk you through some effective troubleshooting steps to resolve the WSOD and restore your website to its former glory.
1. Enable Debugging
The first step in diagnosing the problem is to enable WordPress debugging. This will allow you to see any errors that may be causing the white screen. To do this, follow these steps:
- Access your WordPress files via FTP or your hosting provider’s file manager.
- Locate the wp-config.php file in the root directory of your WordPress installation.
- Add the following line of code before the line that says /* That’s all, stop editing! Happy blogging. */:
define(‘WP_DEBUG’, true);
If you want to log errors instead of displaying them on the front end, add:
define(‘WP_DEBUG_LOG’, true);
define(‘WP_DEBUG_DISPLAY’, false);
Once debugging is enabled, try reloading your site. Any error messages displayed or logged in the wp-content/debug.log file can provide insight into the underlying issue.
2. Increase PHP Memory Limit
The WSOD can occur if your website exceeds the PHP memory limit. To increase it, follow these steps:
- Open your
wp-config.phpfile again. - Add the following line of code before the line that says
/* That's all, stop editing! Happy blogging. */: - Save the changes and reload your site.
If increasing the memory limit resolves the issue, consider identifying and optimizing any plugins or themes that may be using excessive resources.
3. Deactivate All Plugins
A faulty or incompatible plugin is one of the most common causes of the WSOD. To determine if this is the problem, deactivate all your plugins:
- Access your WordPress files via FTP or your hosting provider’s file manager.
- Navigate to the
wp-contentdirectory. - Rename the
pluginsfolder to something likeplugins_old. This will deactivate all plugins. - Check your site. If it loads correctly, the issue lies within one of the plugins.
To identify the specific culprit:
- Rename the
plugins_oldfolder back toplugins. - Activate each plugin one by one, checking your site after each activation until you find the problematic plugin.

4. Switch to a Default Theme
If deactivating plugins doesn’t solve the problem, your active theme may be the cause. To check this:
- Access your WordPress files via FTP or your hosting provider’s file manager.
- Navigate to the
wp-content/themesdirectory. - Rename your active theme’s folder to something else (e.g.,
mytheme_old). - WordPress will automatically revert to a default theme like Twenty Twenty-One. Check your site again.
If switching themes resolves the issue, you may need to contact the theme developer for support or consider using a different theme.
5. Check for Corrupted Files
Sometimes, the WSOD can be caused by corrupted core WordPress files. To fix this:
- Download a fresh copy of WordPress from the official WordPress website.
- Unzip the downloaded file on your computer.
- Using FTP, upload the
wp-adminandwp-includesfolders from the unzipped file to your WordPress installation, overwriting the existing folders.
This process will replace any corrupted files without affecting your themes, plugins, or uploads.
6. Review the .htaccess File
A misconfigured .htaccess file can lead to WSOD. To check this:
- Access your WordPress files via FTP or your hosting provider’s file manager.
- Locate the
.htaccessfile in the root directory. - Rename the file to
.htaccess_old. - Try reloading your site. If it loads, regenerate your
.htaccessfile by going to Settings > Permalinks in your WordPress dashboard and clicking “Save Changes.” This will create a new.htaccessfile.
7. Contact Your Hosting Provider
If none of the above steps resolve the issue, it may be time to reach out to your hosting provider. They can help check server logs, identify issues related to server configuration, and assist with restoring your site from a backup if necessary.
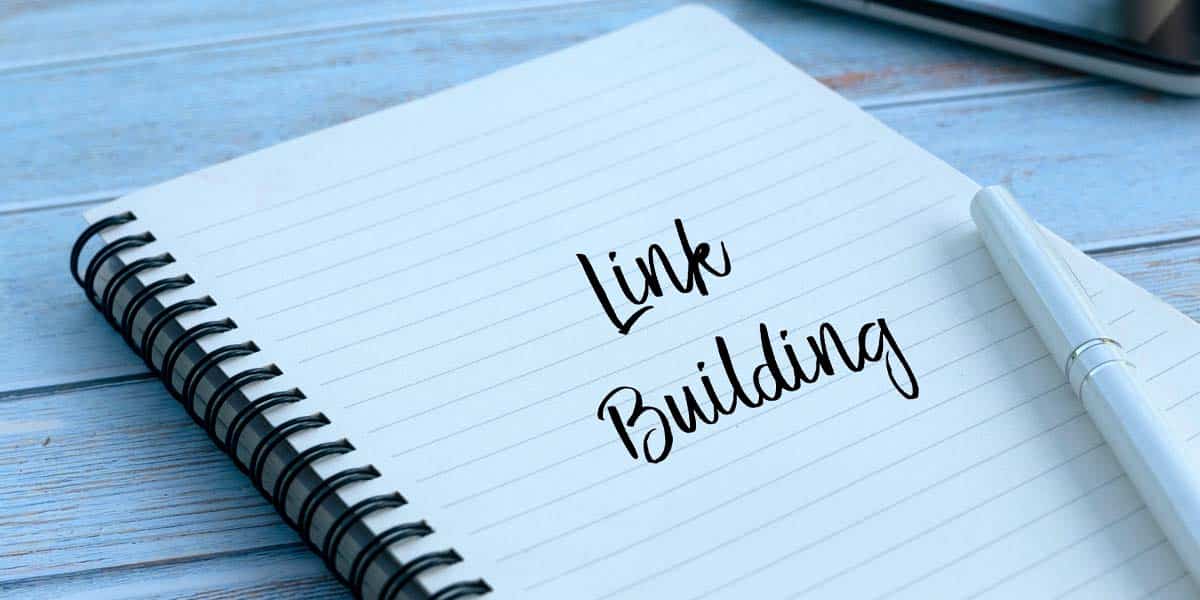
Conclusion
Experiencing the White Screen of Death in WordPress can be frustrating, but with these troubleshooting steps, you can often diagnose and fix the issue quickly. Remember to always keep your WordPress installation, themes, and plugins up to date to minimize the risk of encountering WSOD in the future. If you’re still having trouble, consider seeking help from a professional WordPress developer or your hosting provider to get your website back online.
