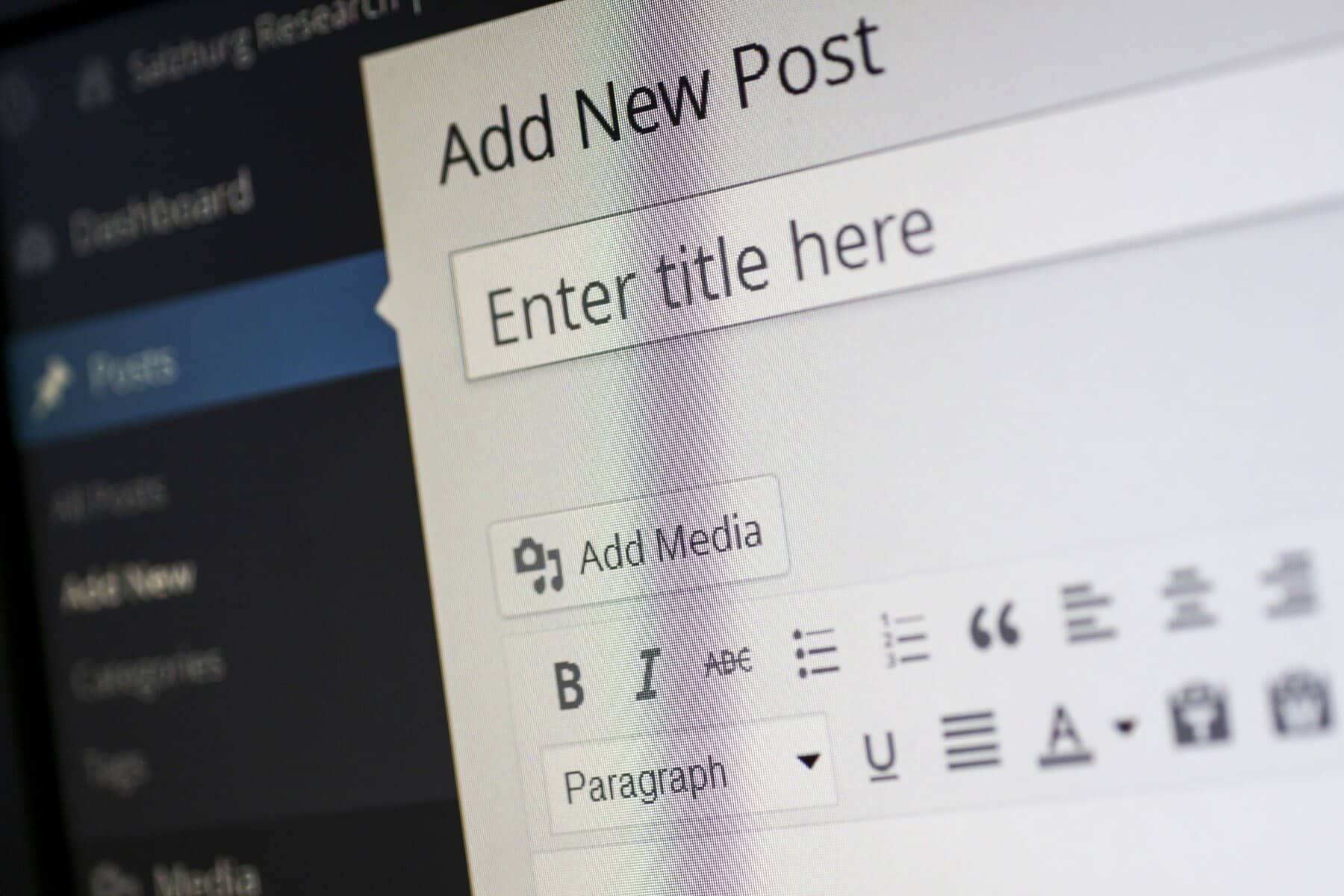
WordPress is one of the most popular content management systems in the world, powering millions of websites. However, like any other platform, it can be prone to errors that can frustrate users. Whether you’re a beginner or an experienced WordPress user, encountering issues is part of the journey. In this blog, we’ll explore five common WordPress errors and provide detailed solutions to help you fix them.
1. White Screen of Death (WSOD)
What It Is:
The White Screen of Death is a term used to describe a situation where your WordPress site displays a blank screen instead of your content. This can occur due to various reasons, such as theme or plugin conflicts, memory exhaustion, or corrupted files. The suddenness of this error can be alarming, especially if you aren’t sure what caused it or how to resolve it.
How to Fix It:
-
Increase PHP Memory Limit: One of the most common causes of the WSOD is hitting the PHP memory limit. You can edit your
wp-config.phpfile, which is located in the root directory of your WordPress installation. Add the following line to increase the memory limit: -
Disable Plugins: If increasing the memory limit doesn’t work, a faulty plugin could be the cause. Access your WordPress files via FTP or your hosting provider’s file manager. Navigate to the
wp-contentfolder and rename thepluginsfolder toplugins_old. This action will deactivate all plugins. If your site is functional after this, rename the folder back topluginsand reactivate each plugin one by one to identify the culprit. This process helps pinpoint which plugin is causing the conflict. -
Switch to Default Theme: If the issue persists, your theme might be causing the problem. To rule this out, you can change your theme to a default one, like Twenty Twenty-One. To do this, rename your current theme folder located in
wp-content/themes. By doing so, WordPress will revert to a default theme, allowing you to check if the issue resolves. If it does, consider reinstalling or switching your theme.
2. 404 Not Found Error
What It Is:
A 404 error occurs when a user tries to access a page that doesn’t exist on your site. This can happen if the URL is incorrect, if the page has been deleted or moved, or if there’s an issue with your permalinks. These errors can negatively impact user experience and SEO, making it crucial to address them.
How to Fix It:
-
Check Permalinks: Sometimes, permalinks can get corrupted or improperly configured. To fix this, go to Settings > Permalinks in your WordPress dashboard and click “Save Changes” without altering any settings. This action refreshes your permalink structure and often resolves the issue.
-
Create Redirects: If you’ve moved or deleted pages, you should set up 301 redirects to guide visitors to the correct locations. You can use a plugin like Redirection to manage this process easily. Redirects ensure that users who try to access the old URL are automatically sent to the new one, preserving traffic and maintaining a positive user experience.
-
Update Internal Links: Regularly check all internal links on your site to ensure they point to the correct URLs. A broken link checker plugin can assist in identifying any broken links on your site, allowing you to fix them promptly. Keeping internal links updated helps improve navigation and user experience.
3. Connection Timed Out
What It Is:
A “Connection Timed Out” error occurs when the server takes too long to respond to a request from a user’s browser. This can be caused by several factors, including issues with the hosting provider, excessive traffic, poorly coded themes or plugins, or even insufficient server resources.
How to Fix It:
-
Increase PHP Timeout Limit: To address potential timeout issues, you can edit your
.htaccessfile or yourwp-config.phpfile to increase the timeout limit. Adding the following line can help:set_time_limit(300);This adjustment gives your server more time to process requests, which can alleviate timeout errors. -
Optimize Your Site: If your site is slow, implementing caching can significantly improve performance. Caching plugins like WP Super Cache or W3 Total Cache create static versions of your content, reducing server load and speeding up page delivery. Additionally, consider optimizing images and minimizing the use of heavy scripts and external resources to enhance loading times.
-
Contact Hosting Provider: If the problem persists despite your efforts, it may be necessary to contact your hosting provider. They can check for server-related issues that might be causing the timeouts. Upgrading your hosting plan or switching to a more robust hosting provider may also be required if you consistently experience high traffic levels.

4. Error Establishing a Database Connection
What It Is:
This error indicates that WordPress is unable to connect to your database. This can occur due to incorrect database credentials, a corrupted database, server issues, or the database server being down. This error can be particularly concerning as it makes your site inaccessible.
How to Fix It:
-
Check
wp-config.php: The first step in resolving this error is to verify that your database credentials in thewp-config.phpfile are correct. Ensure that the database name, username, password, and host are accurately entered. If you’re unsure of these details, you can find them in your hosting account’s database management section. -
Repair the Database: If your credentials are correct but the error persists, your database may be corrupted. You can repair it by adding the following line to your
wp-config.phpfile:define('WP_ALLOW_REPAIR', true);
After adding this line, visit
http://yourwebsite.com/wp-admin/maint/repair.phpto repair the database. Remember to remove the line after the repair to avoid exposing the repair page to unauthorized users. -
Contact Hosting Provider: If all else fails, reach out to your hosting provider. They can help you determine whether there are any server-related issues or if the database server is down. They may also have tools available for database recovery if corruption is the issue.
5. Memory Exhausted Error
What It Is:
The “memory exhausted” error occurs when WordPress exceeds the memory limit allocated by your server. This often happens due to poorly optimized themes or plugins that consume excessive resources, leading to an inability to load pages properly.
How to Fix It:
-
Increase Memory Limit: Similar to the WSOD, you can address memory exhaustion by increasing the memory limit in your
wp-config.phpfile. Adding the following line allows WordPress to utilize more memory:define('WP_MEMORY_LIMIT', '256M');
This adjustment can help mitigate memory-related issues and improve your site’s performance.
-
Disable Unused Plugins and Themes: Having too many plugins and themes can overload your site’s resources. Deactivate any unnecessary plugins and consider switching to a lightweight theme to reduce overall resource usage. Regularly audit your plugins and themes to ensure you’re only using what you need.
-
Optimize Database: Over time, your database can accumulate unnecessary data that consumes resources. Use a database optimization plugin like WP-Optimize to clean up your database and reduce its size. This process can help improve site performance and prevent memory exhaustion errors.
Conclusion
While encountering errors on your WordPress site can be frustrating, understanding how to diagnose and fix these issues can save you time and stress. By following the detailed solutions outlined above, you can tackle common WordPress errors with confidence and keep your site running smoothly. Regularly backing up your website, updating plugins and themes, and monitoring performance can minimize the risk of encountering these problems in the future. Happy blogging!
